Maybe you work for a national park and need to collect data on trees, bushes, hedges, and terrains throughout the park. Or maybe you work at a school and want to record geometries of fences and playing fields around the school grounds. In these cases, a single survey that allows you to record point, line and polygon data would make life much easier. While this might sound simple, if you try to configure this in ArcGIS Survey123 you’ll be greeted with the following warning:
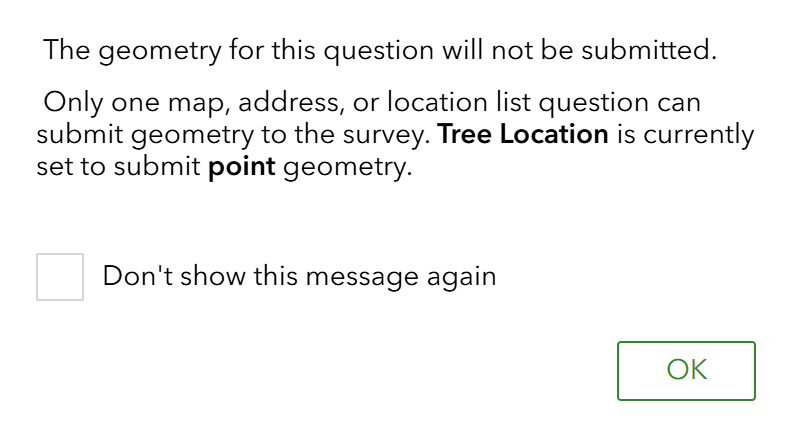
Feature layers in ArcGIS can only store one geometry type, so as Survey123 collects data to a single feature layer, only one geometry type can be submitted. But don’t panic! With a few extra steps in ArcGIS Survey123 Connect, you’ll soon have your survey up and running.
What is Survey123 Connect?
You can think of Survey123 Connect as Web Survey123’s more customisable but slightly challenging cousin. It’s a separate installed desktop application but links your ArcGIS Online account so that any surveys you create in Web Survey123 can also be opened in Connect. If you would like to learn more about the differences between Web and Connect, you can visit our dedicated blog.
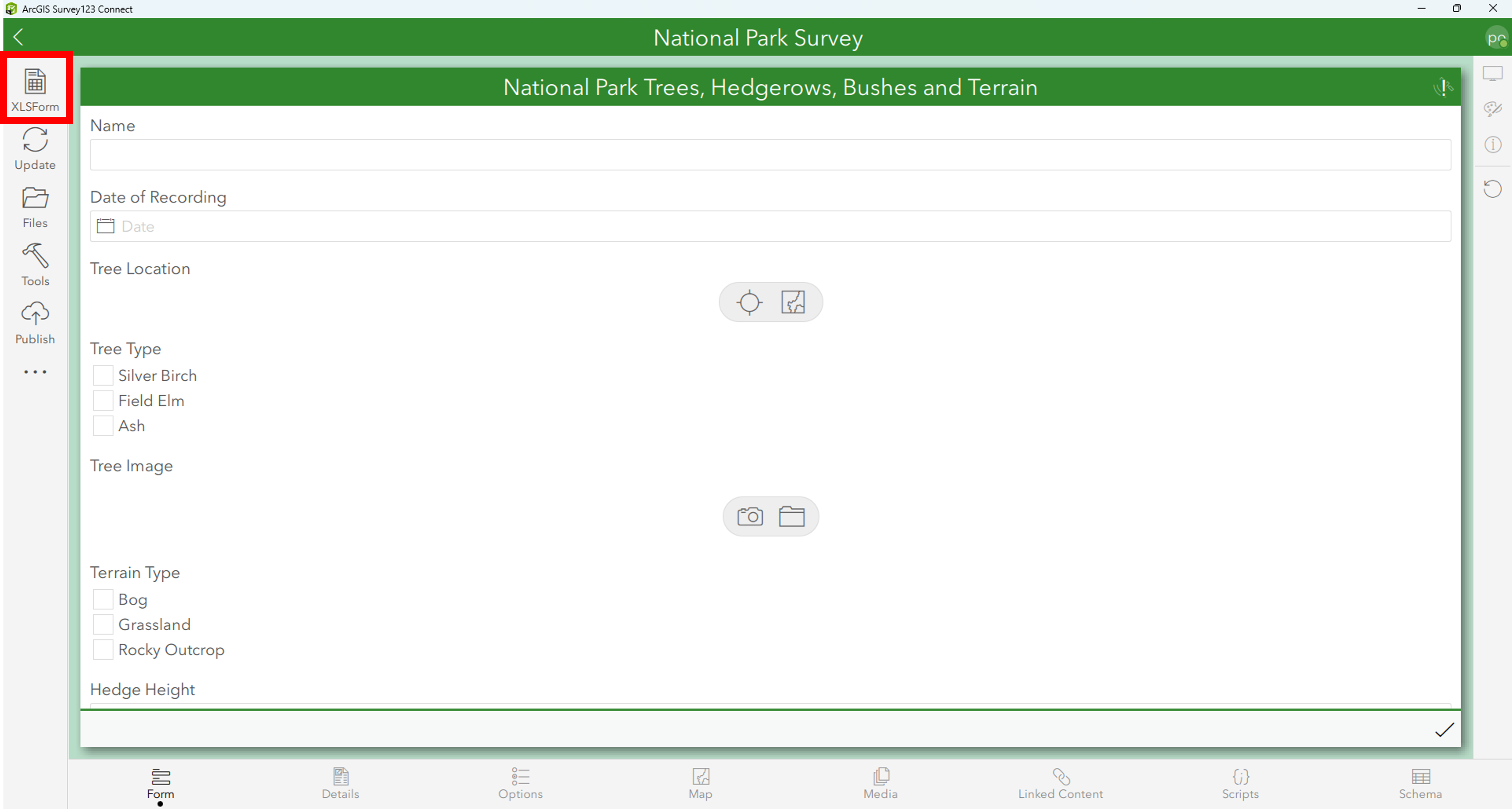
How a survey appears in Survey123 Connect
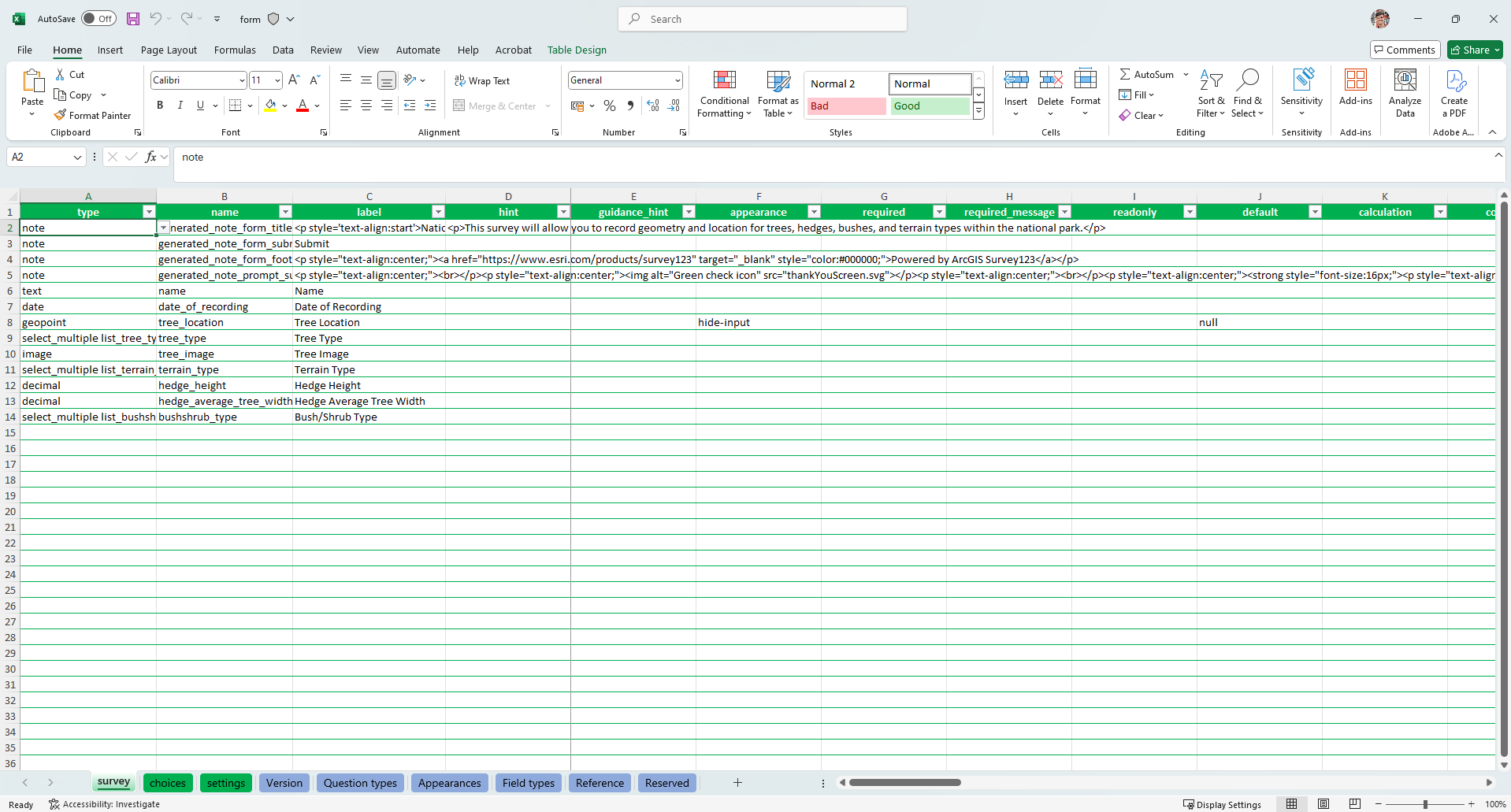
An XLS form available in Survey123 Connect opening up further configuration options for your survey
A good tip is that it’s easiest to create the spine of your survey in Web Survey123 first before opening it up in Connect to configure additional functionality.
Repeats
The key to tricking Survey123 into allowing you to record all three geometries, is utilising a Connect syntax known as Repeats. Repeats are designed to allow the recording of multiple survey inputs for a certain set of questions. For example, during a door to door population survey you would want to capture information for the household (address, location etc.). But you will also want to capture information for each individual member of the household, such as their name, age, gender, and occupation. To configure this in Survey123 Connect, you would simply add ‘begin repeat’ and ‘end repeat’ above and below the required repeat information.
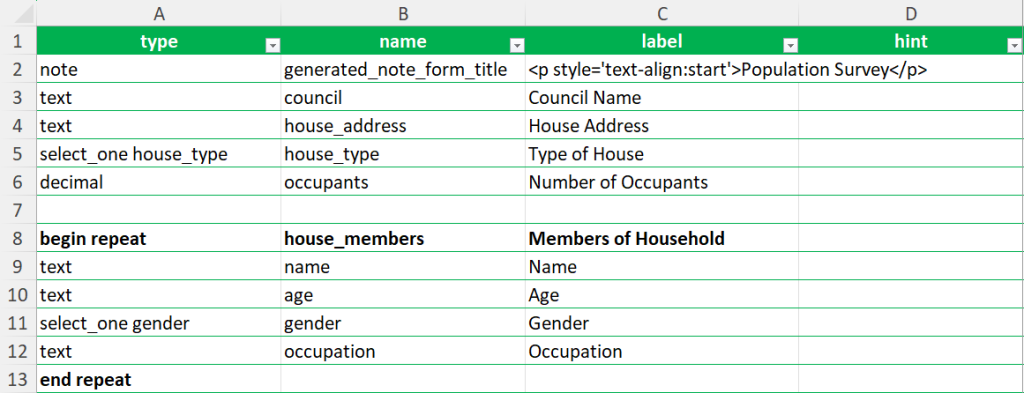
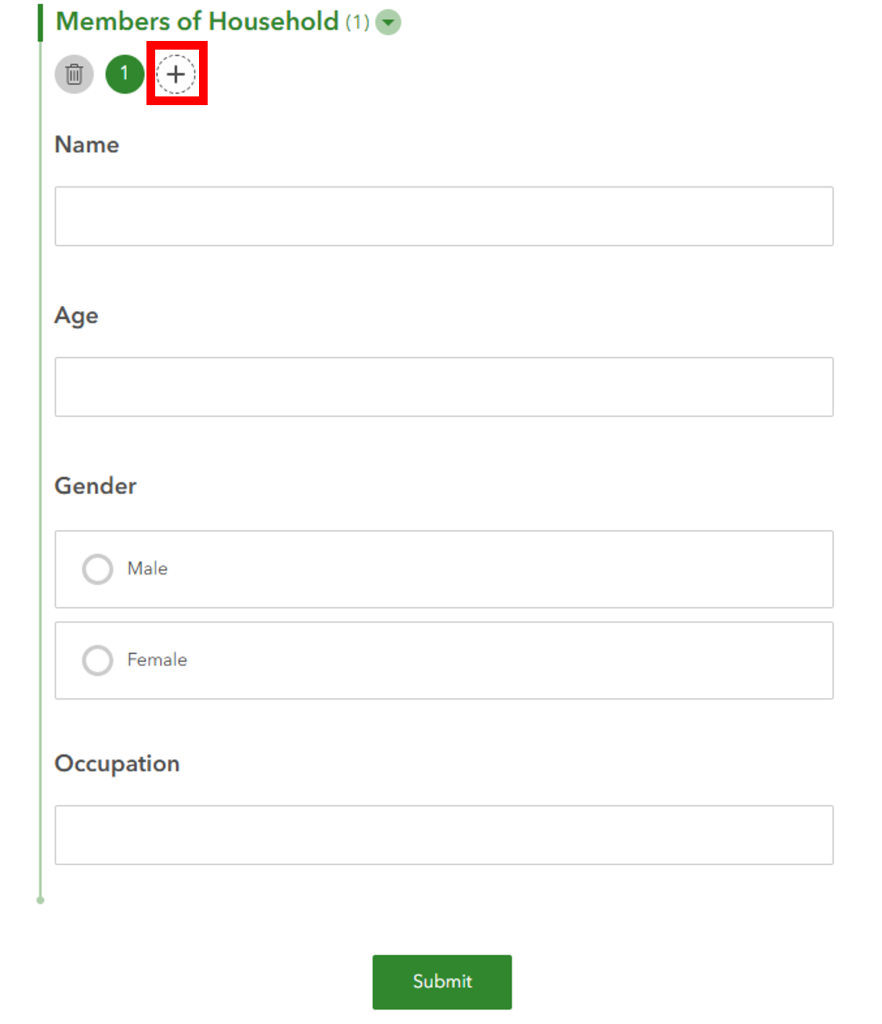
Once repeats have been added to the survey, the user can add multiple entries using the plus icon annotated in the screenshot above.
Repeats are key to unlocking the ability to record points, lines, and polygons because repeat survey inputs are stored in a related table, linked to the main survey feature layer, but held separately.
Example survey
To demonstrate how this looks in practice, I’ve created a survey designed to capture geometry for trees (points), hedges (lines), bushes (polygon) and terrain (polygon) within a national park. Having built the foundations of my survey in Web Survey123, I could then easily add the additional geometry questions and insert the repeats to encompass the relevant questions.
How does recorded data look?
After recording a few example inputs, there are now 5 tables within the data section of Web Survey123. The main survey data with the information – such as name, date of recording etc – and the 4 repeat tables storing the geometry and additional information for the trees (points), terrain (polygons), hedges (lines) and bushes (polygons).
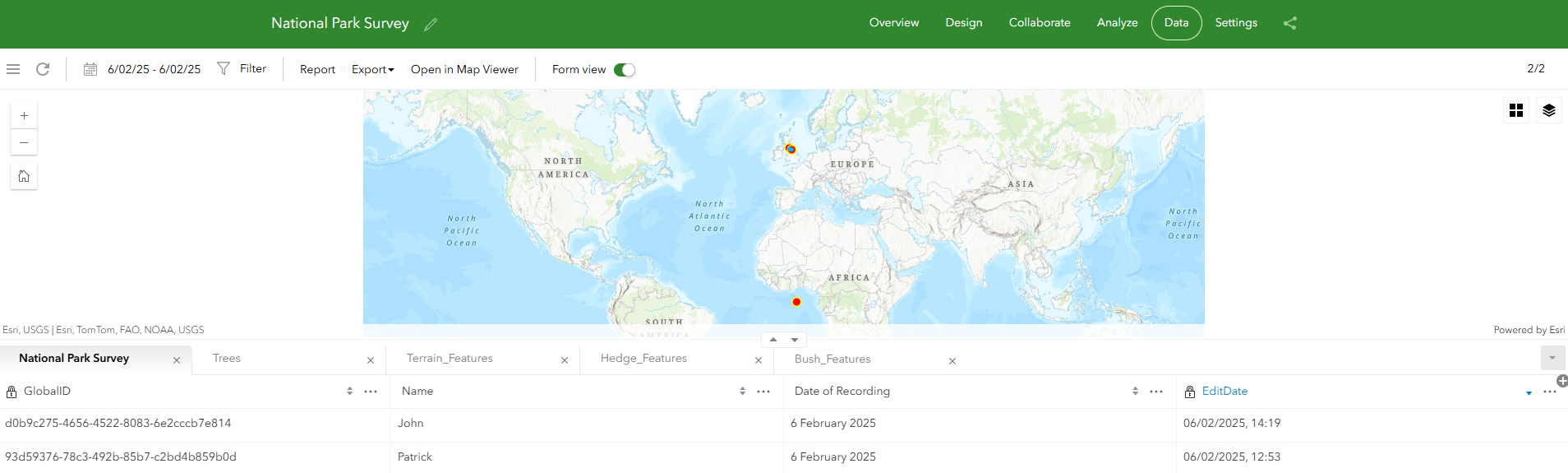
The repeat tables are linked back to the main survey table via automatically generated Unique Identifiers. Each survey input is assigned a GlobalID, with the repeat table inputs related back to the main survey inputs via a matching ParentGlobalID.

You might also have noticed that there appears to be a random point plotted off the coast of Africa. This is because unless there is a geometry question within the main body of the survey, Survey123 automatically creates a feature layer to which the survey data will be stored.
It’s important to understand this relationship between main survey and related repeat tables when designing your survey. Depending on your desired data structure, you may want to incorporate a geometry question to your main survey which acts as the encompassing geometry to which all repeat geometries are related. For example, I could add a polygon question to the main survey body asking for the national park area to be defined. Alternatively, I could consider defining an ID system which can relate survey recordings back to a certain feature. For example, providing the national park an ID which needs to be selected before recording any new feature data.
For those who have struggled with adding multiple geometries into Survey123 before, hopefully this blog has provided a workable solution. And if you haven’t come across Survey123 Connect before and would like to find out more, see this blog.